树莓派
建议的硬件
我们需要一些东西来开始安装Home Assistant。
-
树莓派5
或树莓派4 和电源供应 (树莓派3模型B可以开始使用,但模型A的RAM不足)。 -
微型SD卡
。 - 最好选择一张A2应用类
的卡。检查卡上的标签 A2。应用类2卡在小的读写操作上表现更佳,更适合承载应用程序。 - 确保使用至少提供32 GB的卡。
- 最好选择一张A2应用类
- SD卡读卡器。这是大多数笔记本电脑的标准配置,但如果没有,可以购买一个独立USB适配器
。品牌无所谓,选择便宜的即可。 -
以太网线
。安装时必需。安装后,Home Assistant可以使用Wi-Fi,但以太网连接更可靠,强烈推荐。
安装Home Assistant操作系统
本指南展示如何使用树莓派映像工具在树莓派上安装Home Assistant Operating SystemHome Assistant OS,即 Home Assistant 操作系统,是一个嵌入式、简约的操作系统,旨在运行 Home Assistant 生态系统。它是大多数用户推荐的安装方法。 [Learn more]。
将镜像写入SD卡
- 下载并安装树莓派映像工具,具体步骤见https://www.raspberrypi.com/software/
。 - 故障排除:如果树莓派映像工具不支持您的平台,您可以下载Home Assistant镜像并使用其他映像工具,例如Balena Etcher。
- 打开树莓派映像工具并选择您的树莓派设备。
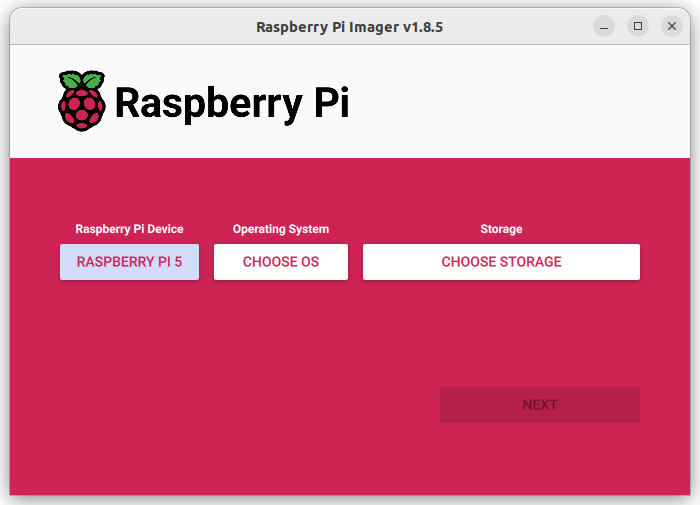
- 选择操作系统:
- 选择 选择操作系统。
- 选择 其他特定用途操作系统 > 家庭助手及家庭自动化 > Home Assistant。
- 选择与您硬件匹配的Home Assistant操作系统(RPi 3, RPi 4或RPi 5)。
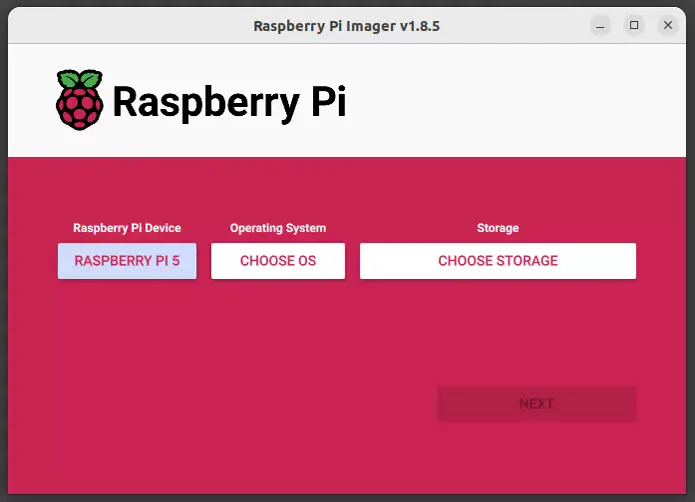
- 选择存储:
- 将SD卡插入计算机。注意:卡上的内容将被覆盖。
- 选择您的SD卡。
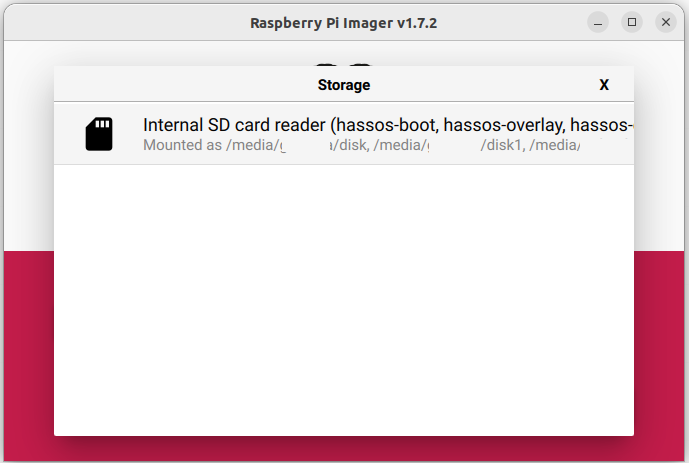
- 将安装程序写入SD卡:
- 要开始此过程,请选择 下一步。
- 等待Home Assistant操作系统写入SD卡。
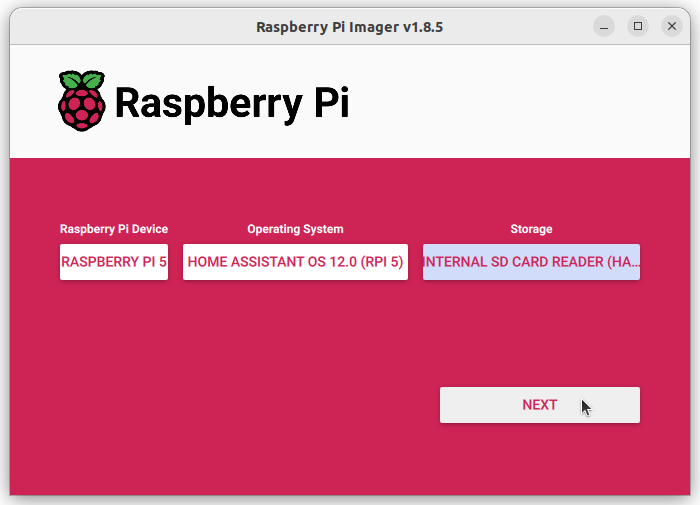
- 弹出SD卡。
启动您的树莓派
- 将SD卡插入您的树莓派。
- 插入以太网线,确保树莓派与您的计算机连接到同一网络,并连接到互联网。
- 连接电源以启动设备。
访问Home Assistant
在连接树莓派后几分钟内,您将能够访问新的Home Assistant。
- 在桌面系统的浏览器中,输入 homeassistant.local:8123
。
如果您正在运行较旧的Windows版本或网络配置较严格,您可能需要在 homeassistant:8123http://X.X.X.X:8123(将X.X.X.X替换为您的树莓派的IP地址)访问Home Assistant。
- 此页面变为可用的时间取决于您的硬件。在树莓派4或5上,此页面应在一分钟内可用。
- 如果在树莓派4或5上5分钟后仍未显示,可能是镜像写入不正确。
- 尝试重新刷新SD卡,也许尝试另一张SD卡。
- 如果仍未解决,请查看树莓派上的控制台输出。
- 要执行此操作,通过HDMI连接一台显示器。
- 如果在树莓派4或5上5分钟后仍未显示,可能是镜像写入不正确。
恭喜!您完成了树莓派的设置!
下载Home Assistant镜像
如果树莓派映像工具不支持您的平台,您可以下载Home Assistant镜像并使用其他映像工具,例如Balena Etcher。
要将镜像下载到您的计算机,请复制适用于树莓派3,4或5的正确URL(注意:下面有3个不同的链接!):
https://github.com/home-assistant/operating-system/releases/download//haos_rpi5-64-.img.xz
https://github.com/home-assistant/operating-system/releases/download//haos_rpi4-64-.img.xz
https://github.com/home-assistant/operating-system/releases/download//haos_rpi3-64-.img.xz
安装并可访问Home Assistant操作系统后,您现在可以继续进行入门。
通过此帖中的链接购买,我们会获得佣金。