HomeWizard Energy
Integration for the HomeWizard Energy
Supported devices
-
Wi-Fi P1 Meter
: Sensors for power import/export, energy consumption (single or three phases), and information about your smart meter and gas (model: HWE-P1). -
Wi-Fi Energy Socket
: Sensors for power import/export and energy consumption, and switches for controlling the outlet (model: HWE-SKT). -
Wi-Fi Watermeter
: Sensors for active and total water usage (model: HWE-WTR). -
Wi-Fi kWh Meter
: Sensors for power import/export and energy consumption (models: HWE-KWH1,HWE-KWH3,SDM230-wifi, andSDM630-wifi.). -
Plug-In Battery
: Sensors for power import/export, energy consumption, production, and state of charge (model: HWE-BAT).
Enable the API
You have to enable the local API to allow Home Assistant to communicate with your device. Do this in the HomeWizard Energy app:
You can skip this step if you are configuring your Wi-Fi P1 Meter with firmware version 6 or higher, or your Plug-In Battery. These products use a different authentication method that doesn’t require enabling the local API.
- Go to Settings (gear icon in the upper-right).
- Go to ‘Meters’.
- Select your device.
- Scroll down and turn on ‘Local API’.
配置
要将 HomeWizard Energy integration 添加到您的 Home Assistant 实例中,请使用此 My 按钮:
HomeWizard Energy 可以被 Home Assistant 自动发现。如果发现了实例, 它将显示为 已发现。您可以立即进行设置。
如果没有自动发现,请不要担心!您可以设置一个 手动集成条目:
-
浏览到您的 Home Assistant 实例。
-
转到
设置 > 设备与服务。 -
在右下角,选择
Add Integration 按钮。 -
从列表中选择 HomeWizard Energy。
-
按照屏幕上的说明完成设置。
Supported functionality
The HomeWizard integration provides sensors about what your device is measuring or doing. All of them are provided as entities实体表示 Home Assistant 中的传感器、执行器或功能。实体用于监控物理属性或控制其他实体。实体通常是设备或服务的一部分。 [Learn more] in Home Assistant. Below is an overview of the entities provided by this integration.
P1 Meter
Not all sensors are provided by all Smart Meters, only the available sensors are shown in the integration.
- Energy import/export (kWh): Total energy imported or exported since installation of your smart meter. Each tariff has its own sensor (e.g., T1, T2) and a sensor for the combined value.
- Power (W): Active power measured, each phase has its own sensor.
- Voltage (V): Active voltage measured, each phase has its own sensor.
- Current (A): Active current measured, each phase has its own sensor.
- Tariff: Current tariff that is used. Can be used to keep consumption as low as possible during peak hours.
- Frequency (Hz): Net frequency.
- Voltage sags and swells: Number of times a voltage sag or swell has been detected.
- Power failures: Two sensors indicate the number of power failures detected by the smart meter. One for all power failures and another for ‘long’ power failures.
-
Peak demand: Belgium users are starting to get charged for the peak usage per month (see capaciteitstarief
). Two sensors are available: one shows the current quarterly average, and another shows the peak measured this month. Both sensors are provided directly from the smart meter and can be used to keep the peak as low as possible.
External meters, like a gas or water meter, can be connected to your Smart meter. Each device is exposed as a separate device设备是表示包含实体的物理或逻辑单元的模型。 with its own measurement.
kWh Meter
- Energy import/export (kWh): Total energy imported or exported measured by kWh meter.
- Power (W): Active power that is measured, each phase has its own sensor.
- Voltage (V): Active voltage measured, each phase has its own sensor.
- Current (A): Active current measured, each phase has its own sensor.
- Frequency (Hz): Net frequency.
- Reactive power (VAR): Active reactive power measurement, each phase has its own sensor.
- Apparent power (VA): Active apparent power measurement, each phase has its own sensor.
Energy Socket
- Energy import/export (kWh): Total energy imported or exported measured by Energy Socket.
- Power (W): Active power that is measured.
- Voltage (V): Active voltage measured.
- Current (A): Active current measured.
- Frequency (Hz): Net frequency.
- Reactive power (VAR)*: Active reactive power measurement.
- Apparent power (VA)*: Active apparent power measurement.
Reactive power and apparent power are not available for all hardware versions, this depends on the internal metering chip.
The Energy Socket also has a switch to control the outlet state and a status light that can be controlled.
- Switch: Controls the outlet state of the Energy Socket. This switch is permanently on when Switch Lock is turned on. Use this to control the power of simple devices, such as a heater or a charger.
- Switch lock: Forces the outlet state to the on position and disables the physical button. This option is useful when the socket is used for a device that must not be turned off, such as a refrigerator.
- Status light brightness: Controls the brightness of the green status light. This light turns on when the switch is on.
Watermeter
- Water usage (L/min): Flow of water measured at that time.
- Total water usage (m³): Total water usage since the installation of the HomeWizard Water meter.
Plug-In Battery
- Energy import/export (kWh): Total energy imported or exported by the battery.
- Power (W): Active power consumed or produced by the battery.
- Voltage (V): Active voltage measured.
- Current (A): Active current consumed or produced by the battery.
- Frequency (Hz): Net frequency.
- Cycles: Number of charge cycles the battery has gone through.
- State of charge (%): The current state of charge of the battery.
Identify
The identify button can be pressed to let the status light blink for a few seconds. This feature is not available for the kWh Meter.
Cloud communication
The HomeWizard Energy devices are designed to work with the HomeWizard Energy app and require communication with the HomeWizard cloud to function with the app. The “Cloud connection” configuration toggle can be used to turn off all communication with the HomeWizard cloud, making the device fully local. The device cannot communicate with the app, and the device won’t receive any future firmware updates.
This feature is not available for the Plug-In Battery. Cloud communication is restored when the switch is turned on again. Cloud communications are also restored after a factory reset, or when the device is put in pairing mode.
Examples
Send a notification when your washing machine is done
If you know the energy characteristics of your washing machine, you can create an automation that sends a notification when the energy usage drops below a certain threshold. This can notify you when your washing machine is done. You can use the following blueprint for this:
- Appliance Power Monitor Blueprint With Elapsed Time and Energy Used Variables, created by @Jhonattan-Souza
Add your Energy data to the Energy dashboard
The HomeWizard Energy integration provides data that can be used in the Energy dashboard. To add your data to the Energy dashboard, follow the steps in the Energy dashboard documentation.
Data fetching interval
The integration is polling数据轮询是定期查询设备或服务以检查更新或检索数据的过程。通过定义自定义轮询间隔,您可以控制系统检查新数据的频率,这有助于优化性能并减少不必要的网络流量。 [Learn more] new data every 5 seconds. There is no limitation on the number or frequency of requests that can be made to the device.
如果您想要定义一个特定的间隔来轮询您的设备以获取数据,可以禁用默认的轮询间隔并创建自己的轮询自动化。
要添加自动化:
- 转到 设置 > 设备与服务,并选择您的集成。
- 在集成条目上,选择
。 - 然后,选择 系统选项 并切换按钮以禁用轮询。
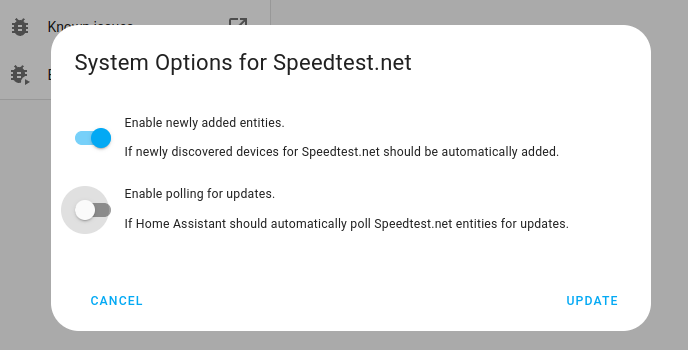
- 然后,选择 系统选项 并切换按钮以禁用轮询。
- 要定义您的自定义轮询间隔,创建一个自动化。
- 转到 设置 > 自动化与场景 并创建一个新的自动化。
- 定义您喜欢的任何触发器和条件。
- 选择 添加动作,然后选择 其他动作。
- 选择 执行动作,然后从列表中选择
homeassistant.update_entity动作。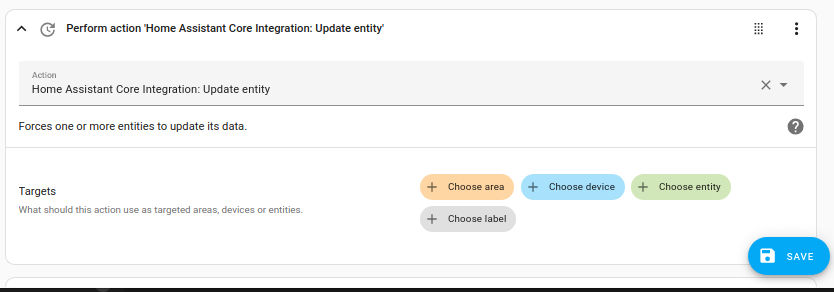
- 保存您的新自动化以轮询数据。
Known limitations
Watermeter cannot be used with batteries
The Water meter can be powered via a USB-C cable and with batteries. When using batteries, it only connects to Wi-Fi every couple of hours. Because of this, the API can only be used when powered via the USB-C cable. It is not possible to use this integration when the water meter is powered by batteries.
P1 Meter may update slowly
The P1 Meter is updated by the smart meter, which usually updates every 1 or 10 seconds. This means that the P1 Meter may not update as fast as the other devices.
Troubleshooting
My device is not showing up
It may happen that you can’t find your devices or they won’t show up in the integration setup. This can be caused by the following:
- The device is not connected to the network. You have to connect your new device to the network first via the HomeWizard Energy app.
- Make sure you have updated the device to the latest firmware. Follow this guide to learn how to update your device: How do I check if I have the latest software on my HomeWizard product?
- Make sure you have enabled the local API in device settings via the HomeWizard Energy app.
- Make sure both Home Assistant and the device are on the same network.
Which button do I need to press to configure the device?
- During setup, you may be asked to press a button on your device to authenticate it with Home Assistant.
- P1 Meter: Press the white button on the front of the P1 Meter.
- Plug-In Battery: Press the black touch button on the front of the device. You will hear a beep.
- Energy Socket, Water Meter and kWh Meter: they do not require this step.
- After pressing the button, you must select Continue within 30 seconds to complete the setup.
- If the setup times out, you may need to press the button again.
I can’t find sensors like voltage, current, or frequency
Some sensors are disabled by default. You can enable them in the integration setup. See the enabling or disabling entities documentation for more information.
Remove integration
This integration follows standard integration removal.
从Home Assistant中移除集成实例
- 前往 设置 > 设备与服务 并选择集成卡片。
- 从设备列表中,选择要删除的集成实例。
- 在条目旁边,选择三个点
菜单。然后,选择 删除。
After deleting the integration, go to the HomeWizard Energy app and disable the local API if no other integrations are using it.