编辑仪表板
仪表板是可自定义的页面,用于显示关于您的智能家居设备的信息。
仪表板、卡片和视图
截图显示了一个带有多个 卡片 的概述仪表板,以表示传感器值。例如,一些灯的状态、媒体播放器和一些温度值。它还显示控制元素。例如,您可以更改通风、灯光的颜色,或开启智能电视并启动 YouTube。
视图
以下截图显示了以 砖石视图 布局完全填充的仪表板。顶部蓝色菜单栏中的图标各自代表一个不同的标签。每个标签包含一个 视图。
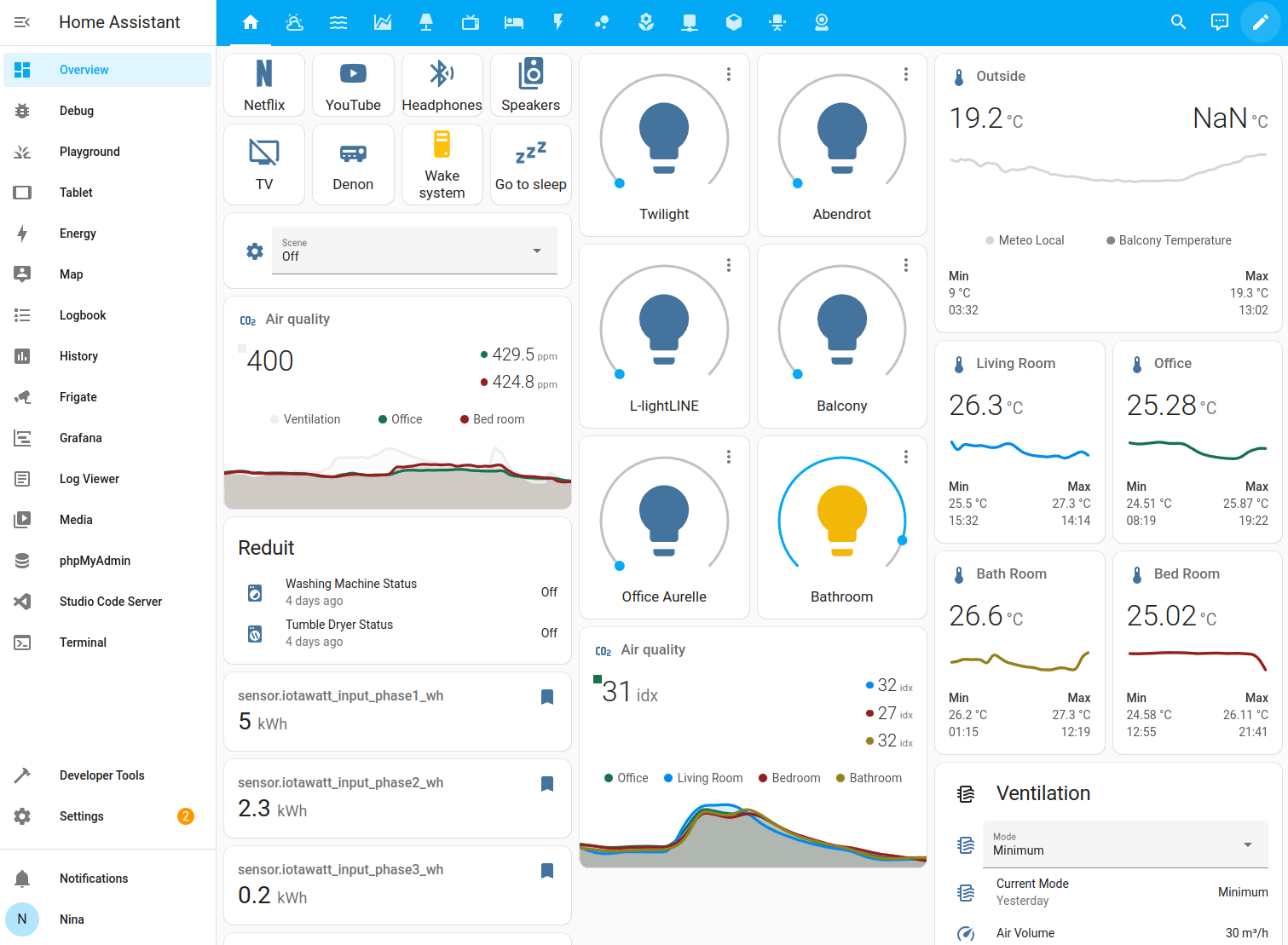 填充的概述仪表板的砖石视图布局截图。
填充的概述仪表板的砖石视图布局截图。
以下截图显示了以 分段视图 布局完全填充的仪表板。
 一个完全填充的仪表板在分段视图布局中
一个完全填充的仪表板在分段视图布局中
多个仪表板
在左侧边栏中,您可以看到不同仪表板的名称。Home Assistant 随附了 多个仪表板 。
- 概述
- 能源
- 地图
- 日志
- 历史
- 待办事项
与概述仪表板的首次接触
如果您刚刚完成入门,您的仪表板将几乎是空的。它正在使用 砖石视图 布局,并显示自动检测到的设备的卡片。您的仪表板可能看起来截然不同,这取决于您家中的设备。
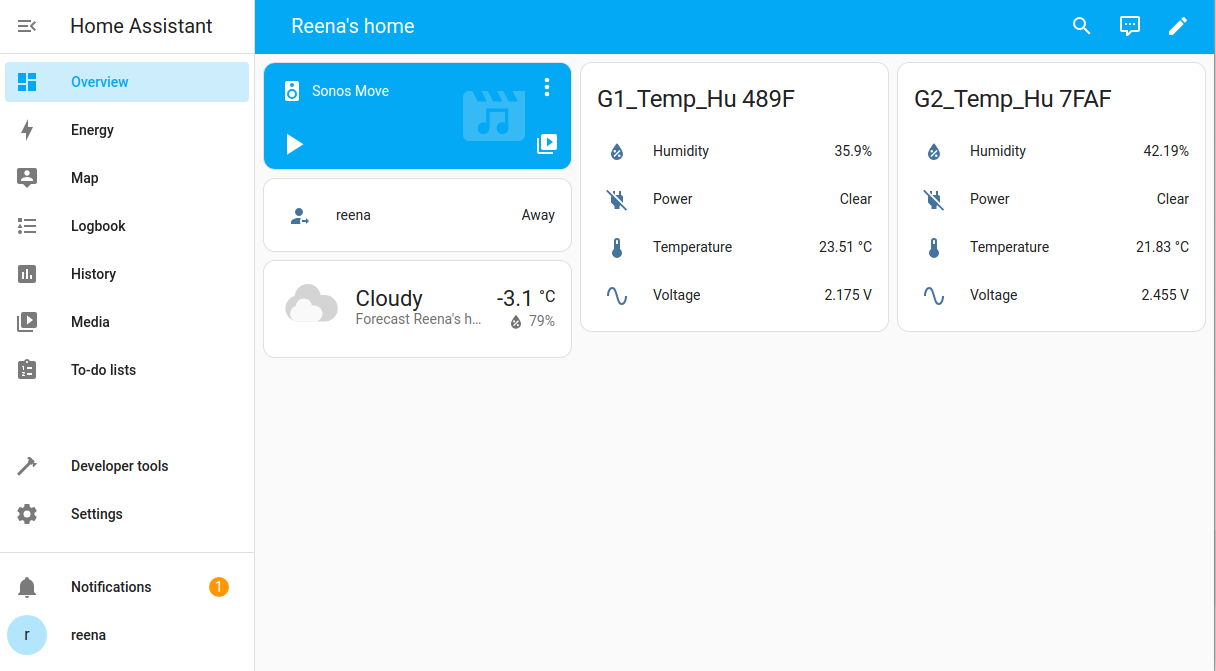 一个新概述仪表板的截图,其中包含蓝牙设备。
一个新概述仪表板的截图,其中包含蓝牙设备。
让我们看看检测到的设备以及在仪表板上用卡片表示它们。
Sonos扬声器
如果您有一个连接到 Wi-Fi 的智能扬声器,举例来说,它将被检测到。
用户
入门后,此处显示的第一个人是 Home Assistant 的所有者。在名字旁边,表明这个人处于 不在家 状态。您可以跟踪某个人是否在场,并基于此创建自动化。例如,当所有人都离开家时将暖气降低。有关基于存在的自动化的更多信息,请从 存在检测 开始。
天气预报
如果您在入门过程中提供了位置,天气预报卡会自动显示。
温度传感器
温度传感器之所以被显示,是因为这里使用的 Home Assistant 设备(树莓派)具有内置的蓝牙模块。在 Giulia 的家中,有 2 个蓝牙温度传感器。如果您的 Home Assistant 还没有蓝牙模块,那么您家中的蓝牙设备将不会被自动显示。
如果您的 Home Assistant 具有其他控制器,例如 Zigbee 或 Z-Wave 控制器,并且您有 Zigbee 或 Z-Wave 设备,那么这些设备可能会被检测到并显示在这里。然而,这些设备通常需要先配对。
创建新的仪表板并编辑卡片
默认的 概述 仪表板会在您添加新设备时自动更新。然而,一旦您开始编辑默认仪表板,它将不再自动更新。因此,我们在这里开始创建一个新的仪表板。这让我们可以保持默认的 概述 仪表板。
在接下来的步骤中,我们将创建一个新的仪表板并编辑一些卡片设置。
-
转到 设置 > 仪表板,选择 添加仪表板。
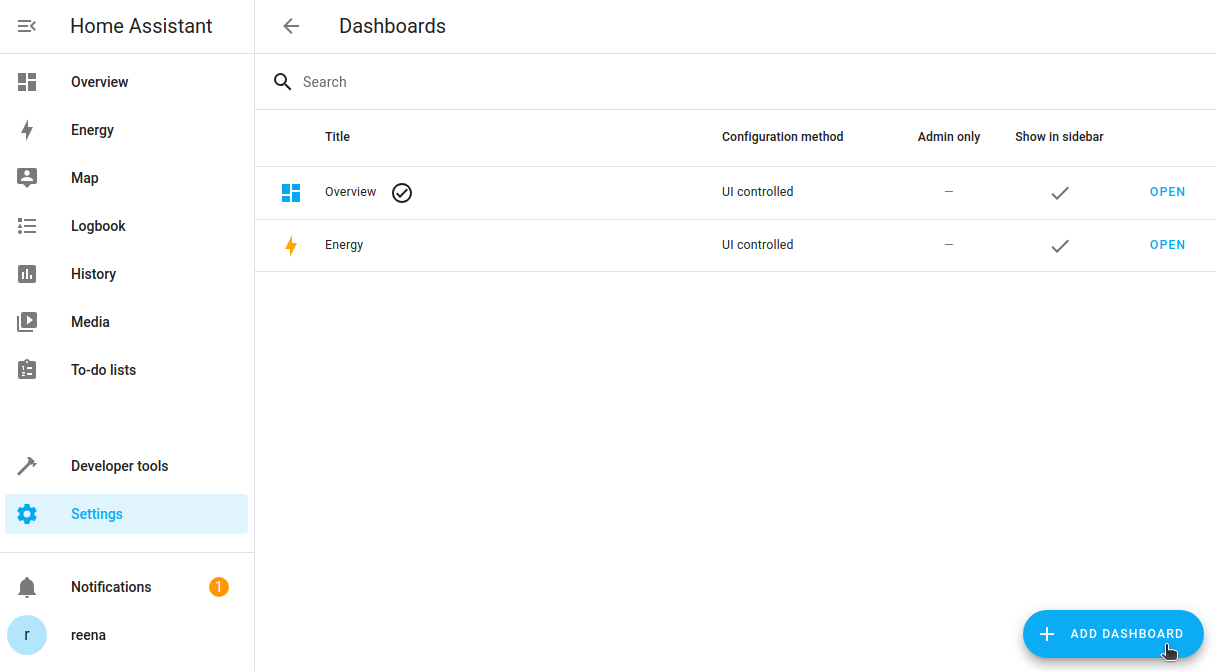
-
在对话框中,选择 默认仪表板。
-
在 添加新仪表板 对话框中,输入名称并选择图标。
- 保持 仅限管理员 和 在侧边栏中显示 选项不变。
- 选择 创建。
- 结果: 仪表板已添加。
-
打开您的新仪表板,在屏幕右上角选择
 按钮。
按钮。 -
通过编辑仪表板,您将接管该仪表板的控制。
- 这意味着当新的仪表板元素可用时,它将不再自动更新。
- 要继续,在对话框中选择三个点
菜单,然后选择 接管控制。 - 在继续之前请阅读并接受这一点。
- 您无法将此特定仪表板恢复为自动更新。但是,您可以创建一个新的默认仪表板。
-
您的仪表板可能现在还没有多少内容。
- 如果您的家中有智能家居设备,一些可能会被自动连接。
- 在此示例中,一些蓝牙温度传感器和 AV 接收器已自动连接。
- 默认情况下会有一些卡片,例如天气、电源设置人员的卡片和文本转语音服务。
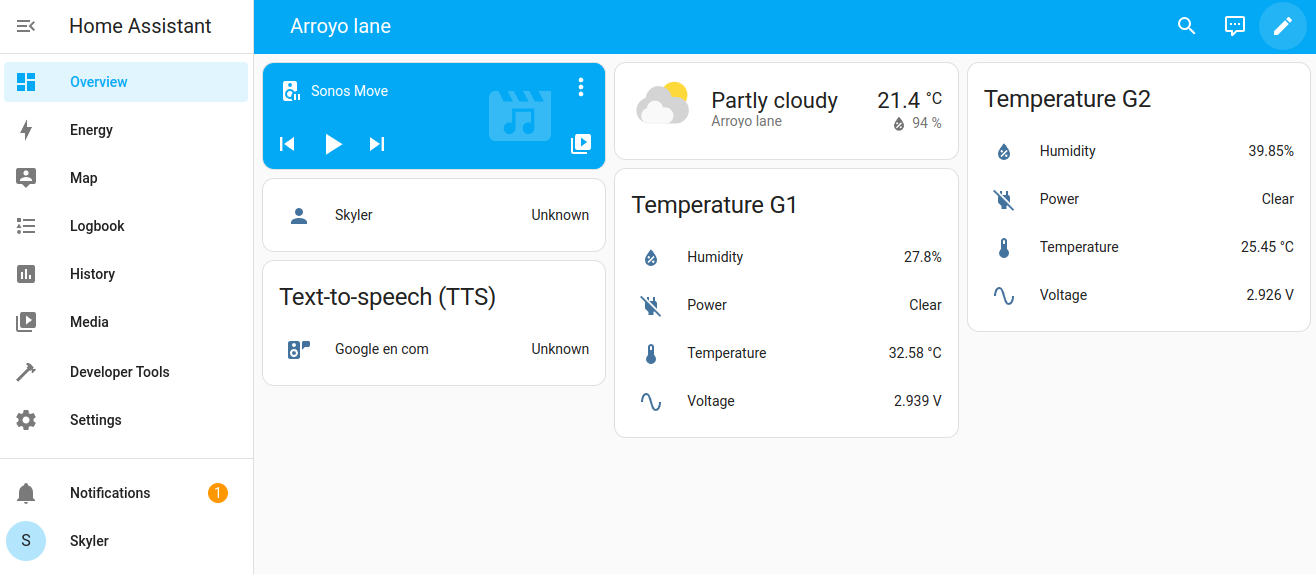
-
接下来,我们想要编辑天气卡。
- 选择天气卡。
- 然后,选择齿轮
。
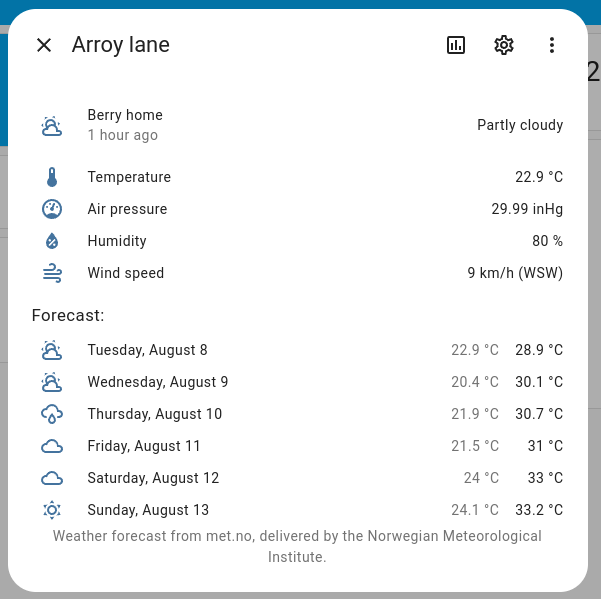
-
如果需要,可以更改任何单位。
- 不要更改 实体 ID。
- 完成后,选择 更新。
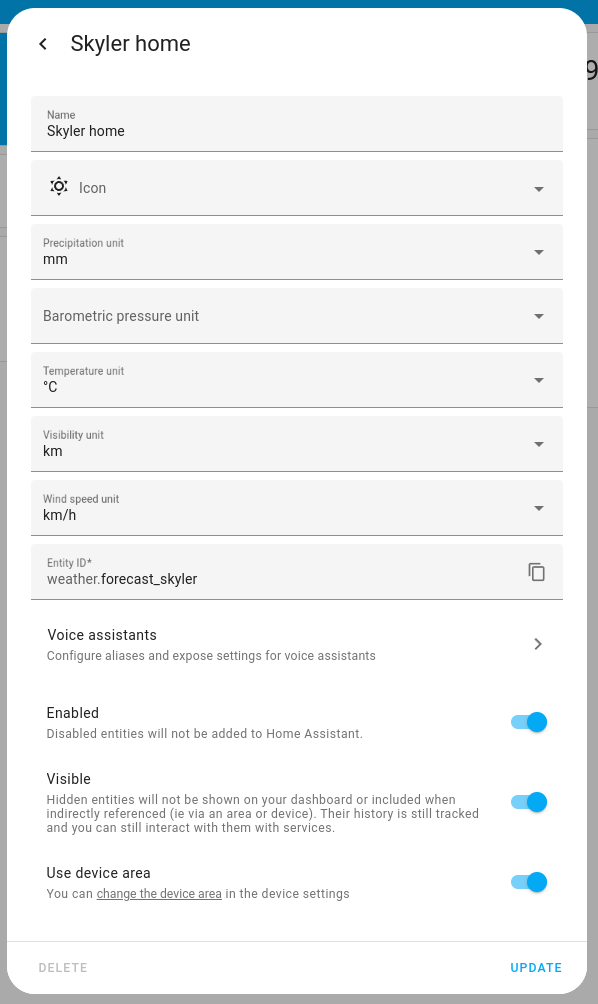
-
接下来,我们想为该天气 serviceHome Assistant 中的“服务”一词是以信息服务的意义使用的。例如,提供有机物、纸张和包装废物实体的市政废物管理服务。在功能方面,信息服务类似于设备。它被称为服务以避免混淆,因为它不附带硬件。 添加一个新卡片。
- 再次选择天气卡,选择三个点
,然后选择 设备信息。 - 在 传感器 下,选择 添加到仪表板,然后选择 选择不同的卡片。
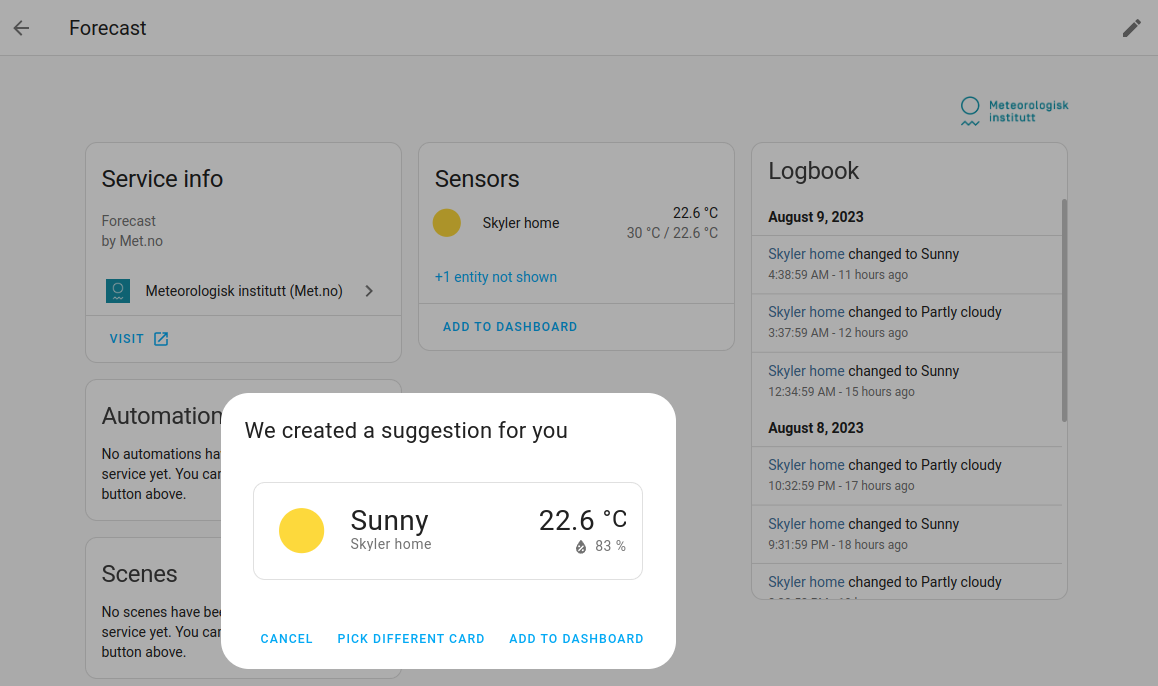
- 再次选择天气卡,选择三个点
-
从列表中选择 显示当前天气和预报。
-
选择要在卡片上显示的详细信息。
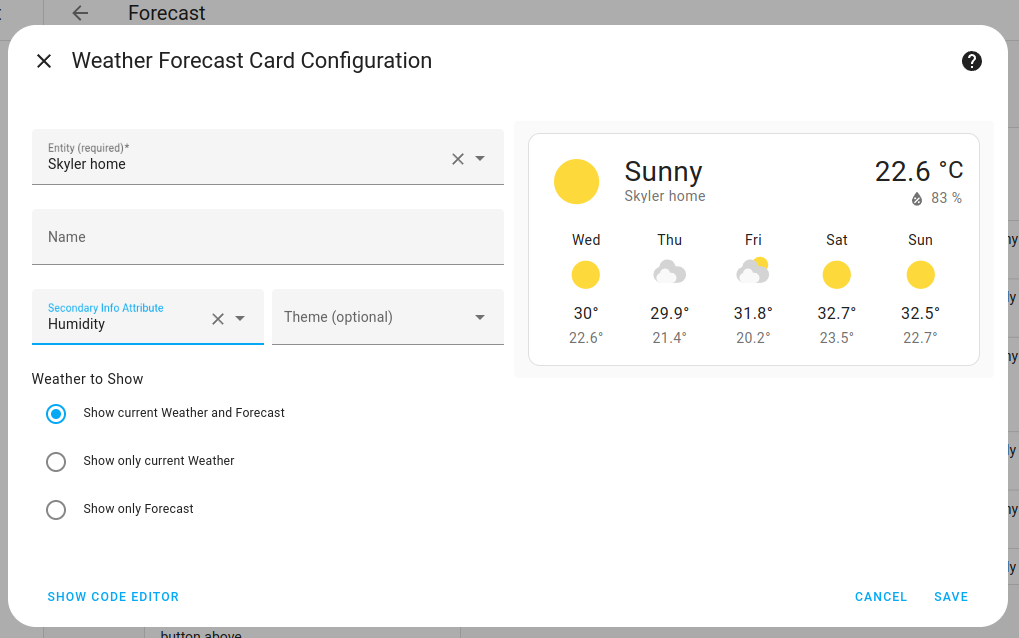
- 保存 您的更改
- 您现在在仪表板上看到预报卡。
-
现在让我们删除另一个天气卡。
- 在右上角,选择铅笔。
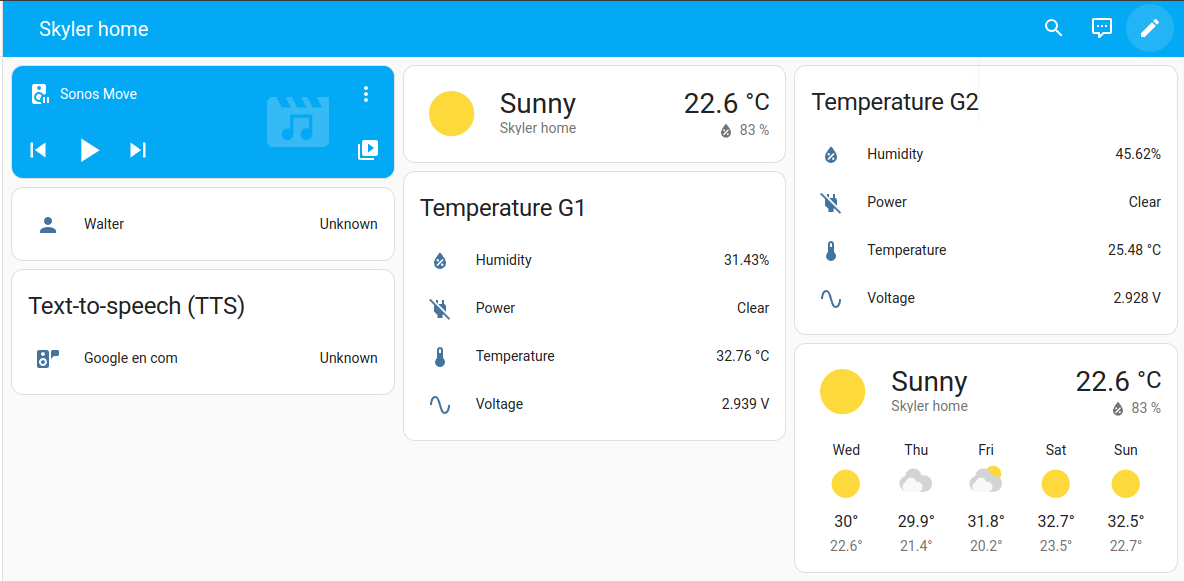
- 在卡片上,选择三点菜单并选择 删除。
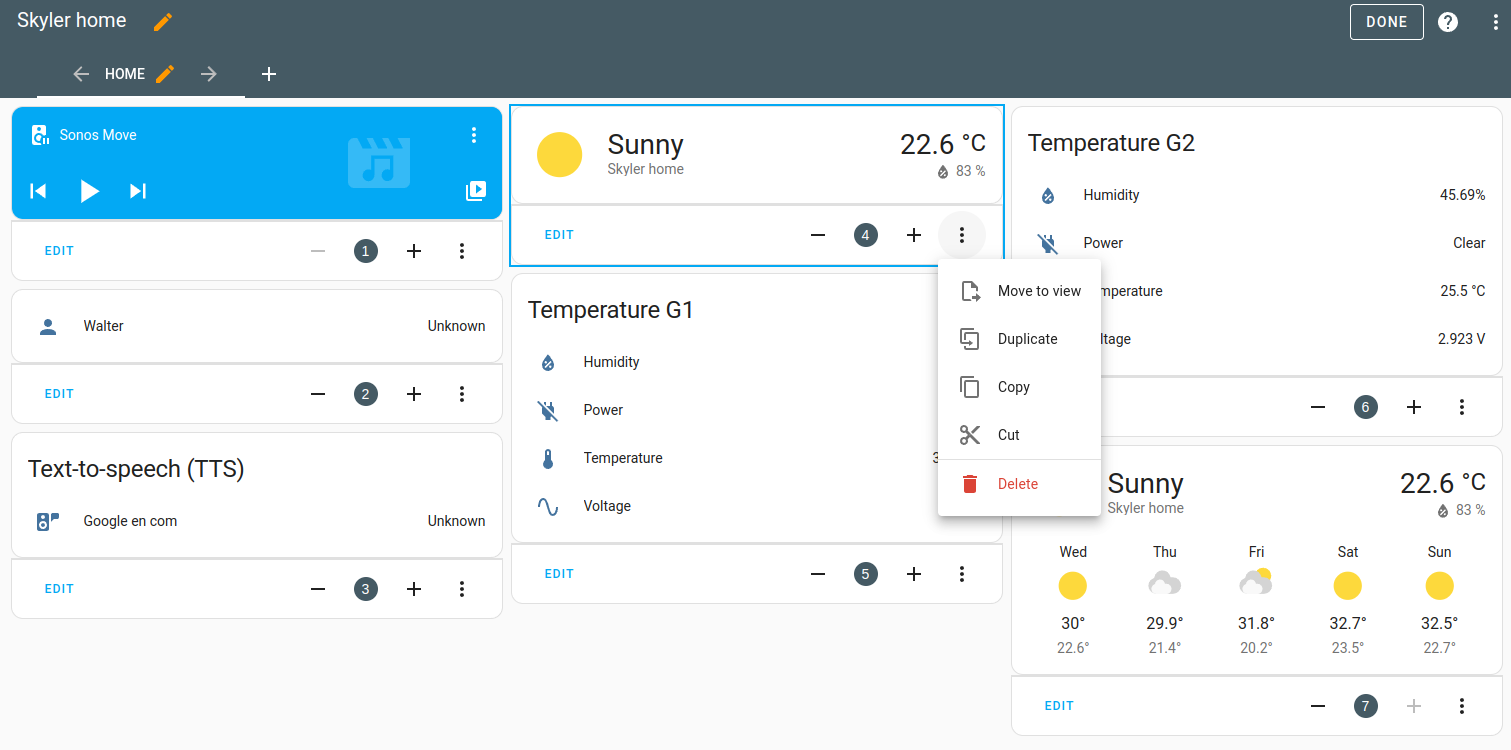
- 在右上角,选择铅笔。
-
最后,我们希望将天气卡移动到左上角。
- 在卡片的底部,选择数字或使用减号按钮输入
1。 - 如果您想移动其他卡片,可以重复此操作。
- 完成后,在右上角选择 完成。
- 在卡片的底部,选择数字或使用减号按钮输入
-
如果您想更改其他卡片,请选择卡片上的 编辑 按钮。
-
恭喜!您已完成第一次仪表板自定义。
-
虽然您的仪表板仍然很小,但这是一个将其 迁移到分段视图 的好时机。
- 分段视图提供了诸如拖放、自定义列数量和宽度以及更多标题选项的功能。
- 要了解更多信息,请查看有关 分段视图 的文档。
了解更多关于仪表板的信息
如果您想了解更多关于仪表板、视图和卡片的信息,请查看这些主题:
下一步:集成
要继续本教程,请选择下面的按钮,了解关于 integrations集成将 Home Assistant 与您的设备、服务等连接和集成。 [Learn more] 的信息。