卡片
每个仪表盘由卡片组成。
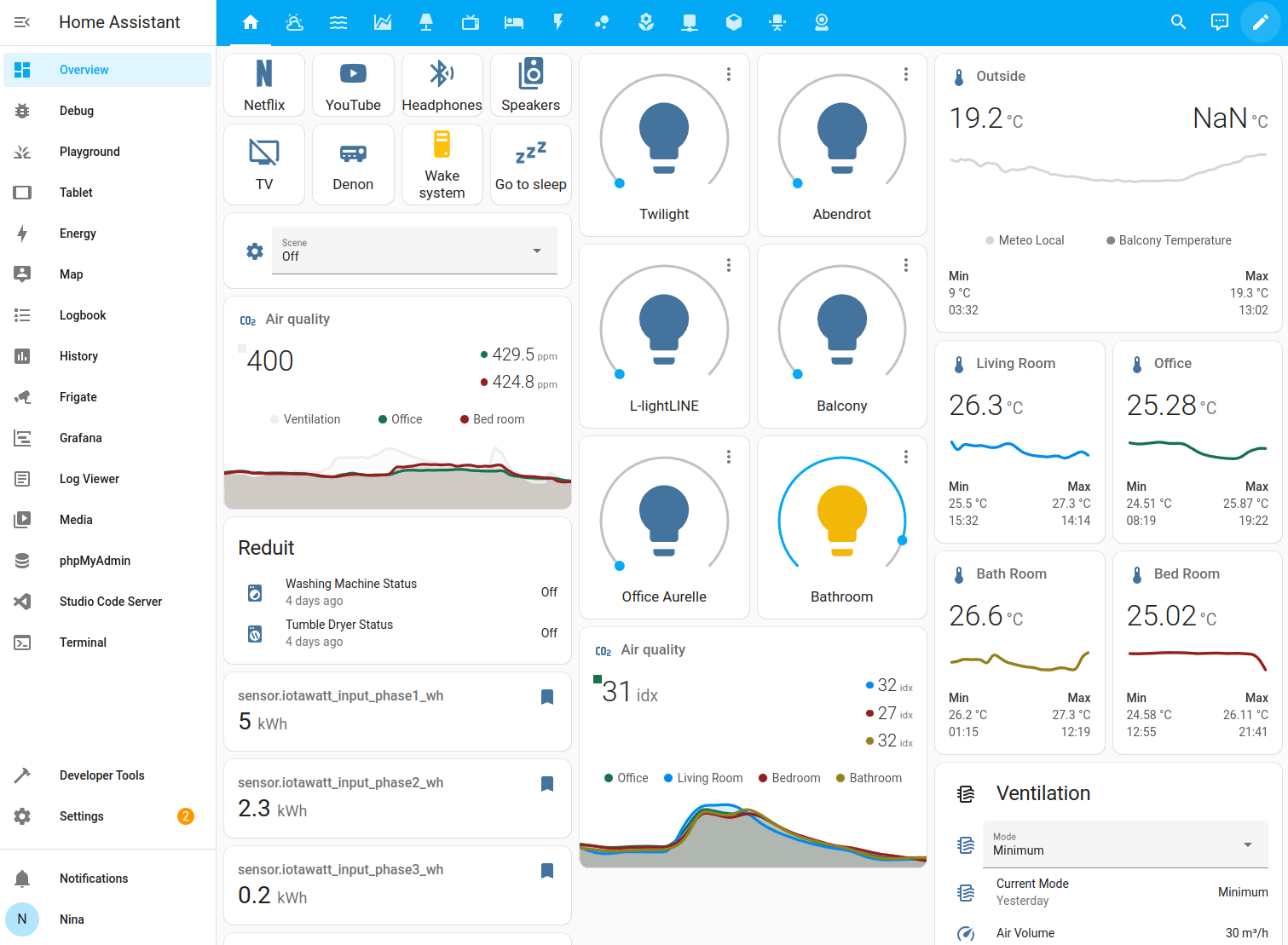 包含不同类型卡片的瀑布流视图截图。
包含不同类型卡片的瀑布流视图截图。
卡片类别
有几种不同的卡片类型,每种都有自己的配置选项。它们可以根据功能分类:
- 特定于设备类型或服务:警报、灯光、加湿器、恒温器、植物状态、媒体控制、天气预报、待办事项列表、地图、日志、日历
- 分组其他卡片:垂直堆叠、水平堆叠、网格
- 逻辑功能:条件、实体过滤器
- 显示通用数据:传感器、历史图表、统计、统计图表、能源、仪表、网页
- 控制设备和实体:按钮、实体
- 显示数据并控制实体:区域、图片元素、图片概览
向仪表盘添加卡片
从视图添加卡片
-
在视图的右下角,选择 添加卡片。
-
有两种方法添加卡片:
-
如果您知道想为某个实体使用的卡片类型,请按卡片类型添加:
- 浏览可用卡片列表。
- 如果您使用的是分区视图,请尝试Tile卡片,位于推荐卡片部分。
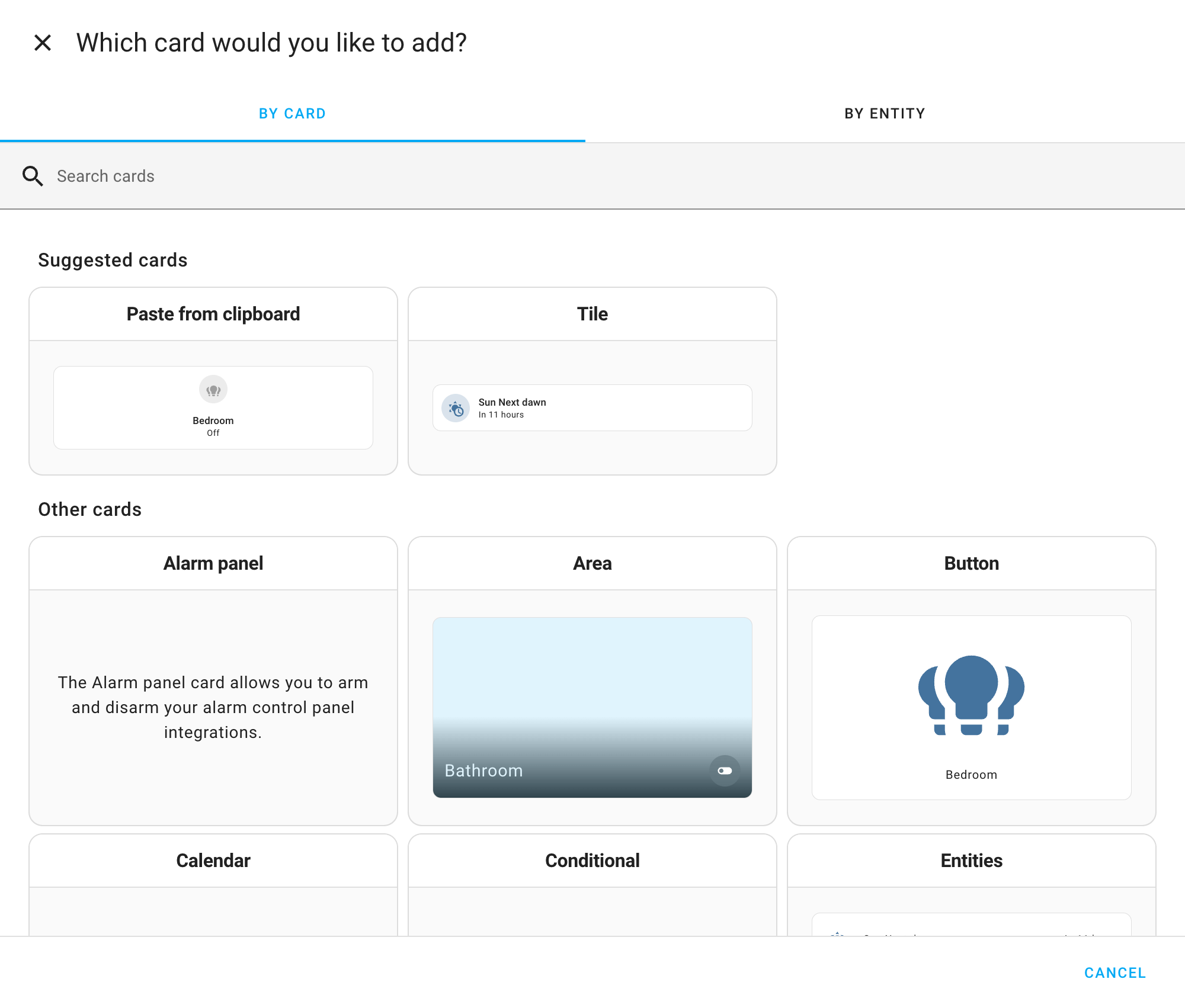
-
如果您想一次为多个实体添加卡片,请选择按实体。
- 从列表中选择实体。
- 然后,选择 继续。
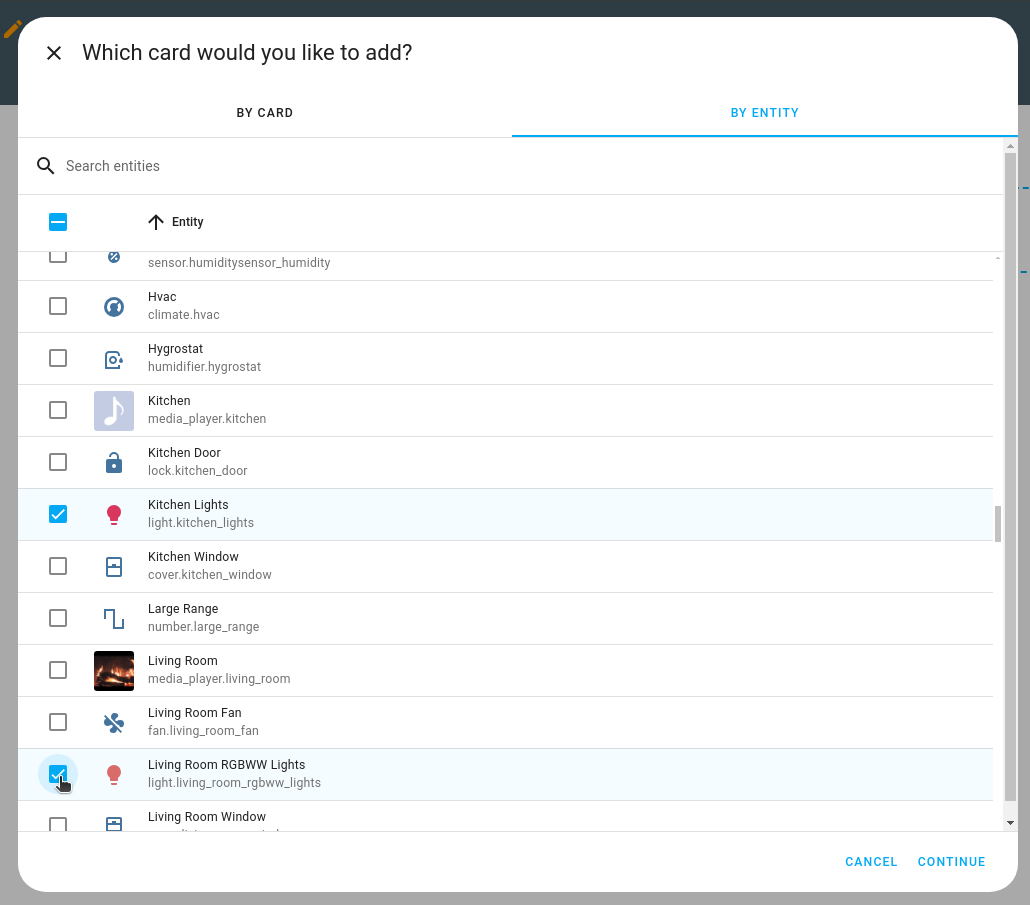
-
-
如果您希望此卡片仅对特定用户或在某些条件下可见,可以定义这些条件。
-
自定义您的卡片:
-
选择 添加到仪表盘。
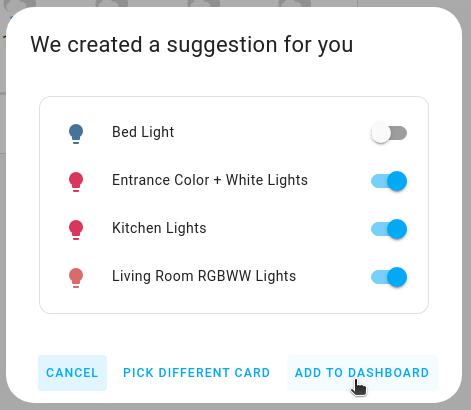
从设备页面添加卡片
此方法适用于您在设备页面上并希望直接从那里创建卡片的情况。
-
转到 设置 > 设备与服务。
-
在感兴趣的集成卡片上,选择 设备。
- 如果有多个设备,从列表中选择设备。
-
添加卡片:
- 找到感兴趣的区域,例如传感器或事件,然后选择 添加到仪表盘。
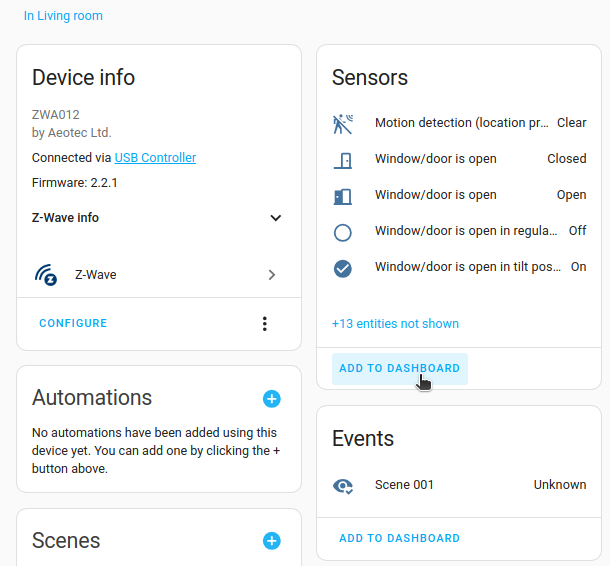
- 找到感兴趣的区域,例如传感器或事件,然后选择 添加到仪表盘。
-
在对话框中,选择目标仪表盘,如果您有多个视图,请选择视图。
- 选择 下一步。
- 如果您喜欢卡片建议,选择 添加到仪表盘。
- 如果您想更改卡片,请选择 选择不同的卡片并选择您的卡片类型。
-
结果:卡片被添加到所选视图。
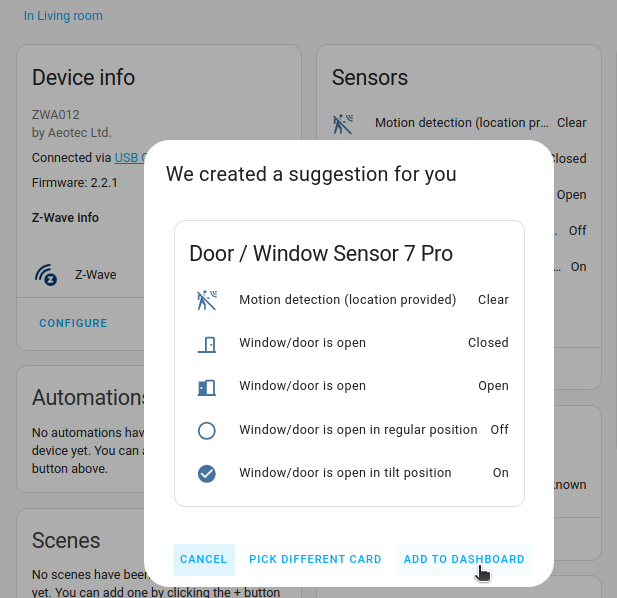
-
要编辑卡片配置,请打开您添加卡片的视图。
- 选择 编辑卡片。
-
如果您希望此卡片仅对特定用户或在某些条件下可见,可以定义这些条件。
-
自定义您的卡片:
- 定义卡片操作或头部和尾部小部件。
- 定义头部和尾部。
- 自定义功能。
- 并非所有卡片都支持这些元素。请参阅特定卡片类型的文档。
根据条件显示或隐藏卡片或徽章
您可以选择根据不同条件显示或隐藏某些卡片或徽章。可用条件与条件卡片的条件相同。
- 在可见性选项卡上,选择 添加条件。
-
故障排除:看不到可见性选项卡?
- 它在嵌套卡片中不可用:垂直堆叠、水平堆叠和网格卡片。
-
故障排除:看不到可见性选项卡?
- 选择条件类型,并输入参数。
- 可用条件与条件卡片的条件相同。
- 如果您定义了多个条件,仅当所有条件都满足时才显示该部分。
- 如果您未定义任何条件,则该部分始终显示给所有用户。
- 选择 保存。
调整卡片大小
在分区视图中,您可以调整卡片大小。按照以下步骤操作:
- 在布局选项卡上,移动滑块以调整卡片大小。
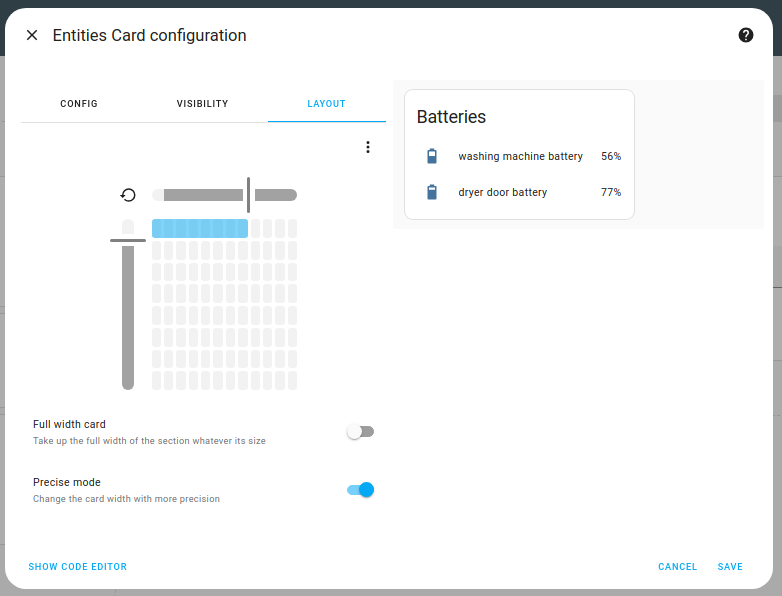
-
故障排除:看不到布局选项卡?
- 它在嵌套卡片中不可用:垂直堆叠、水平堆叠和网格卡片。
- 它在图片元素卡片中不可用。
-
故障排除:看不到布局选项卡?
-
精确模式为您提供更精细的网格以调整卡片大小。最后一行使用了精确模式。
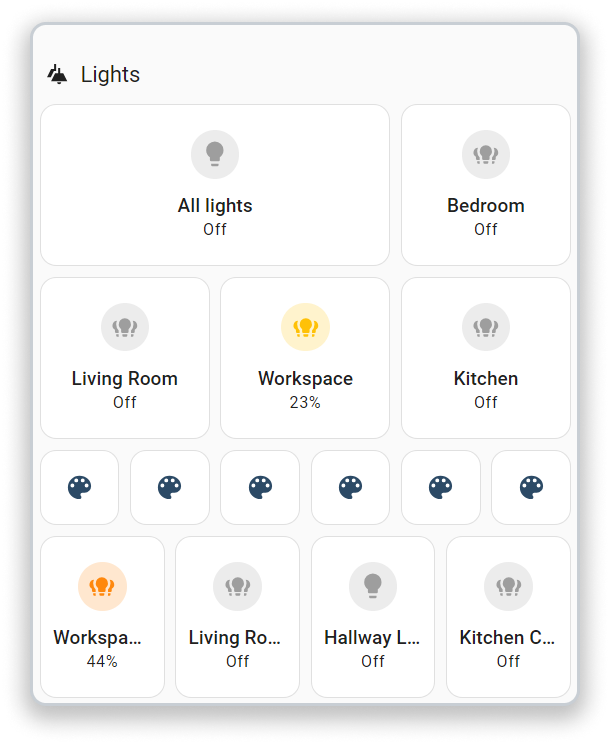
- 选择 保存。
恢复卡片大小调整
如果您之前在分区视图中调整了卡片大小,但不喜欢新大小,可以恢复到卡片的默认大小。按照以下步骤操作:
-
在布局选项卡上,选择
图标。 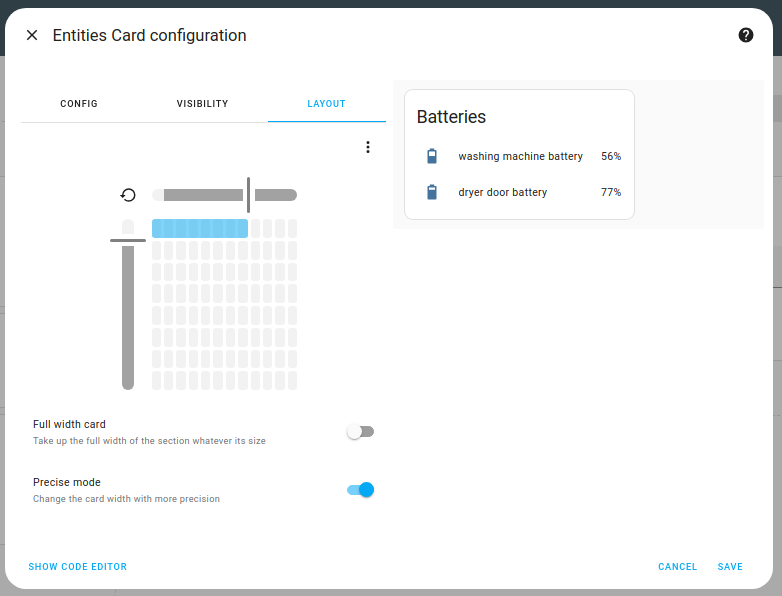
-
选择 保存。
卡片操作、功能、头部和尾部小部件
某些卡片支持点击操作。这些操作定义了当您点击或按住卡片中的对象时会发生什么。
某些卡片支持功能。这些小部件为卡片添加了快速控制。支持的功能取决于卡片和实体的功能。可以为单个卡片添加多个功能。
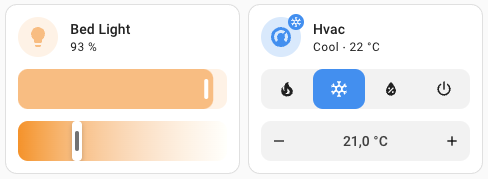 带有功能的Tile卡片截图。
带有功能的Tile卡片截图。
某些卡片支持头部和尾部小部件。这些小部件填充卡片中可用的整个空间。
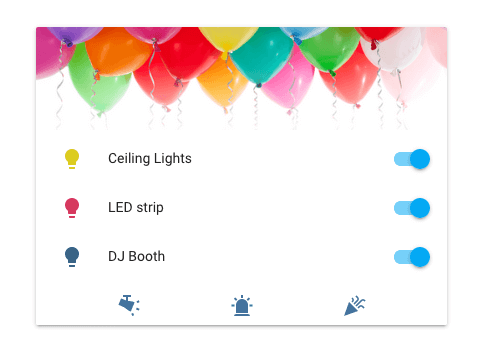 带有图片头部和按钮尾部的实体卡片截图。
带有图片头部和按钮尾部的实体卡片截图。