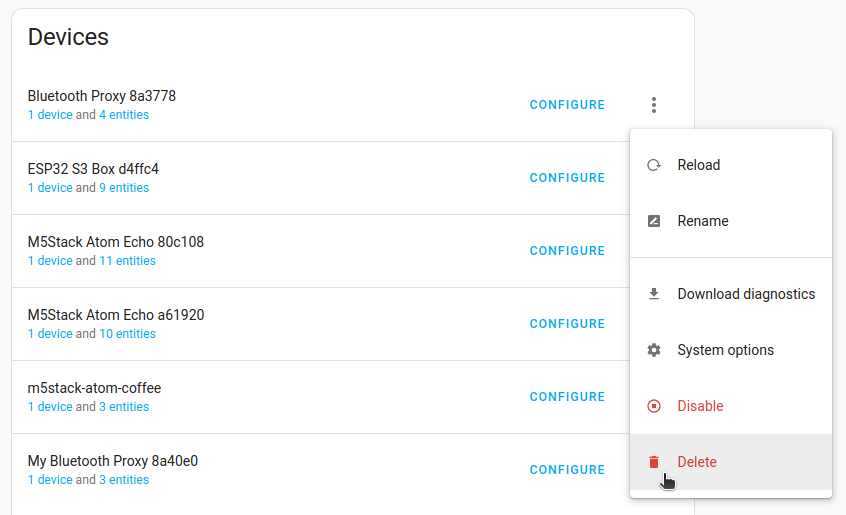常见任务 - 独立于安装
本节提供不依赖于特定 Home Assistant 安装类型或特定集成的任务。它们可以在其他程序中引用。
备份
定期备份您的 Home Assistant 设置非常重要。您可能花费了许多小时来配置您的系统和创建自动化。确保您的配置安全,以便您可以 恢复 系统或将您的 Home Assistant 迁移到新硬件上。
备份是加密的,并存储在压缩归档文件(.tar)中,默认情况下存储在 /backup 目录下。
完整备份包括以下目录:
configshare-
addons(仅手动安装或创建的附加组件,而不是从商店安装的那些) sslmedia
部分备份由上述任何数量的默认目录和已安装的附加组件组成。
准备备份
在创建备份之前,请检查是否可以减少备份的大小。如果您想使用备份将系统迁移到新硬件上,这一点尤其重要,例如从 Raspberry Pi Compute Module 4迁移到 Raspberry Pi Compute Module 5。
- 检查您的配置目录中是否包含大型数据库文件:
- 转到 设置 > 系统 > 维修。
- 从三个点
菜单中,选择 系统信息,并在 记录器 部分下查找 估计数据库大小 (MiB)。 - 默认情况下,数据保留 10 天。如果您已将其修改为更长的时间,请检查
recorder集成页面以获得选项,以将数据库数据保持在不会引起问题的大小。 - 注意保留天数、清除间隔和包含/排除选项。
- 要检查您总共使用了多少空间,请转到 设置 > 系统 > 维修。
- 从三个点
菜单中选择 系统信息,并在 Home Assistant Supervisor > 使用的磁盘下检查。 - 如果您安装了不再使用的附加组件,请卸载这些附加组件。有些附加组件需要相当多的空间。
- 从三个点
- 如果您想将备份存储在网络存储上,而不仅仅是在系统本地,请按照 添加新网络存储 中的步骤进行操作,并选择 备份 选项。
设置自动备份过程
自动备份过程可以在预定时间表上创建备份,并删除旧的、冗余的备份。
- 转到 设置 > 系统 > 备份。
- 在 设置备份 下,选择 设置备份。
- 下载紧急包并将其存放在安全的地方。
- 您需要它来恢复加密的备份。
- 要了解有关备份加密的更多信息,请参阅 备份紧急包 的文档。
- 定义备份计划。
- 建议每天备份,但您也可以选择在特定日期备份。
- 定义时间:
- 系统最佳 在预定义的时间段内设置时间,如 UI 中所示。
- 自定义 允许您选择希望备份开始的时间。
- 确保选择所有备份位置都已启动且可用时的时间。否则,备份将在不可用的位置失败。
- 定义要保留多少个备份。
- 较旧的备份将被自动删除。
- 例如:如果您每天备份,并选择 7 个备份,那么 8 天前及更早的备份将被删除。
- 定义您要备份的数据。
- 建议禁用媒体和共享文件夹以减小备份大小。
- 较大的备份恢复所需时间也更长。
- 某些附加组件可能也相当大。
- 定义备份位置。
定义备份位置
您可能需要备份,以防您的系统崩溃。如果您仅在设备本身上存储备份,您将无法轻松访问它们。建议在另一个系统(在 Home Assistant 之外)上保留一份副本,理想情况下还应该有一份离线副本。
关于 Home Assistant Cloud 上的备份存储
如果您使用 Home Assistant Cloud,您可以在 Home Assistant Cloud 上存储最大 5 GB 的备份。此云存储空间对所有现有和新的 Home Assistant Cloud 订阅用户是免费的。它存储一个备份文件:最后保存到 Home Assistant Cloud 的备份。这些备份始终是加密的。要恢复加密的备份,您需要存储在 备份紧急包 中的加密密钥。
定义自动备份的备份位置
- 转到 设置 > 系统 > 备份,在 自动备份 下,选择 配置自动备份。
- 在 位置 下,使用切换来启用所有您想使用的备份位置。
- 如果您在列表中没有看到 Home Assistant Cloud,则您尚未 登录
。 - 如果您想备份到 NAS(例如 Synology)或云提供商(例如 Google Drive 或 Microsoft OneDrive),请查看它们的集成文档以获取有关设置 Home Assistant 备份的具体说明。
- 如果您没有看到网络存储,则表示您没有添加一个。按照 添加新网络存储 中的步骤进行操作,选择 备份 选项。
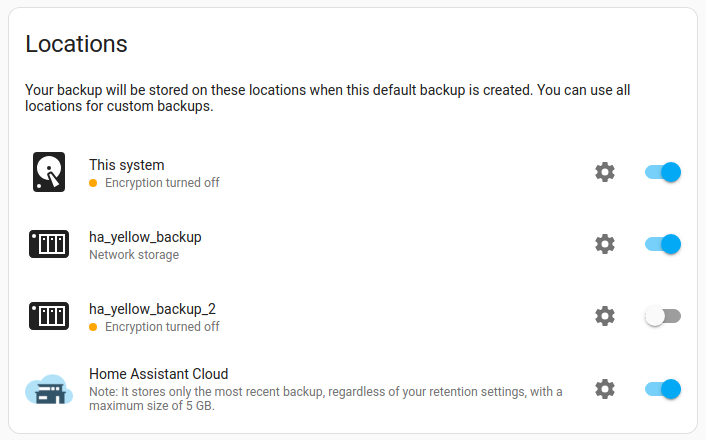
- 如果您在列表中没有看到 Home Assistant Cloud,则您尚未 登录
- 对于每个启用的位置,选择齿轮图标
来启用/禁用加密。 - 信息:存储在 Home Assistant Cloud 上的备份始终是加密的。
使用备份操作创建备份自动化
如果 UI 中提供的备份自动化设置与您的用例不匹配,您可以使用 backup.create_automatic 操作手动配置您自己的备份自动化。
在您自己的自动化中使用 backup.create_automatic 操作可以让您按自己喜欢的任何时间表创建自动备份,甚至可以添加条件和操作。例如,您可以创建一个针对日历触发器的自动化,打开您的 NAS,等待它在线,然后触发备份。
创建手动备份
这会立即创建一个备份。您可以在任何时候创建手动备份,无论您是否定义了自动备份。
- 转到 设置 > 系统 > 备份。
- 在右下角,选择 立即备份 并选择 手动备份。
- 定义您要备份的数据。
- 建议禁用媒体和共享文件夹以减小备份的大小。
- 较大的备份恢复所需时间也更长。
- 某些附加组件可能也相当大。
- 为备份提供一个名称。
- 选择备份位置。
- 要了解更多有关位置的信息,请查看 定义备份位置 部分。
- 下载 备份紧急包 并将其存放在安全的地方。确保记下它所属的备份名称。
- 要启动备份过程,选择 创建备份。
下载您的本地备份
从 Home Assistant 备份页面下载备份时,它会即时解密,以便您可以使用最喜欢的档案工具查看数据。这适用于所有备份位置,也适用于从 Home Assistant Cloud 下载时。
有多种方法可以从您的 Home Assistant 实例下载本地备份并将其存储到另一个设备上:
选项 1:从备份页面下载:
- 在 设置 > 系统 > 备份 下,选择 显示所有备份。
- 要选择多个备份,请选择
按钮。 - 选择三个点
菜单并选择 下载备份。 - 结果:所选备份存储在您计算机的 下载 文件夹中。
- 如果备份存储在多个位置,您可以选择从中下载的位置:
- 选择备份,在 位置 下,选择三个点
并选择 从此位置下载。
- 选择备份,在 位置 下,选择三个点
选项 2:从备份文件夹中复制备份:
- 如果您尚未这样做, 配置对 Home Assistant 上的文件的访问,使用那里的某种方法。
- 例如, 使用 Samba 附加组件。
- 在文件资源管理器中,访问 Home Assistant,打开
backup文件夹并复制文件到您的计算机。
从 Home Assistant Cloud 下载备份
如果您在创建备份时已登录 Home Assistant Cloud 并启用了 Cloud 备份,则您的最后备份存储在 Home Assistant Cloud 上。
有两种方法可以从 Home Assistant Cloud 下载备份:
-
选项 1:从备份页面
- 转到 设置 > 系统 > 备份 并选择 显示所有备份。
- 在 存储文件 下,您可以看到最新的可用备份文件。选择下载按钮。
-
选项 2:从你的 Home Assistant Cloud 账户
- 登录到您的 Home Assistant Cloud 账户
。 - 从列表中选择备份。
- 在 位置 下,选择三个点
并选择 从此位置下载。
- 登录到您的 Home Assistant Cloud 账户
删除过时的备份
如果您定义了自动备份和备份清除计划,旧备份将自动删除。但是,您可能仍然有一些旧备份想要删除。
要删除旧备份,请遵循以下步骤:
- 在 设置 > 系统 > 备份 下,选择 显示所有备份。
- 要删除一个备份,在列表中选择感兴趣的备份。
- 选择三个点
菜单并选择 删除。
- 选择三个点
- 要删除多个备份,选择
按钮。 - 从备份列表中,选择您要删除的所有备份并选择 删除所选项。
-
请考虑保留至少一个近期备份以备恢复之用。
恢复备份
有两种方式使用备份:
- 在您当前的系统上恢复您的设置。
- 在引导过程中,将您的设置迁移到新设备或对您执行了恢复出厂设置的设备。
估计时间
恢复备份所需的时间取决于您的安装。Home Assistant Core 和所有附加组件正在重新安装。对于较大的安装,这个过程可能需要约 45 分钟。
在引导过程中恢复备份
您可以在引导过程中使用备份来恢复配置。
迁移:如果您想从一种设备迁移到另一种设备,此过程也适用。在这种情况下,请使用旧设备的备份在新设备上进行迁移。目标设备可以是不同类型的设备。例如,您可以从 Raspberry Pi 迁移到另一设备。
前提条件
- 本程序假设您已经在目标设备上完成了 安装 程序,并且现在在 引导 的欢迎屏幕上查看。
- 制作备份的设备的登录凭据。
- 包含解密备份所需密钥的 备份紧急包。
-
所需存储容量:如果您将安装迁移到新设备,请确保新设备的存储容量大于现有设备。
- 迁移之前,在旧系统上检查您使用了多少存储。
- 转到 设置 > 系统 > 维修 > … > 系统信息,并在 Home Assistant Supervisor 下查看 使用的磁盘 值。
- 目标设备必须具有比源设备更多的可用空间。
- 如果您的目标设备是 Home Assistant Yellow,请注意与 eMMC 相关的大小。
- 恢复过程主要使用 eMMC,而不是 NVMe。
- 备份文件的大小不能指示您的安装大小。要知道您的安装大小,您需要查看上面提到的 使用的磁盘 值。
- 如果您正在迁移到新设备:
- 您不需要将备份转移到 USB 或 SD 卡以带到您的设备。
- 您将能够从您访问引导的设备上上传备份文件。
在引导过程中恢复备份
- 如果您正在迁移到新设备,并且连接了控制器或收发器(例如 Z-Wave 适配器或 Connect ZBT-1):
- 确保将它们插入新设备。
- 在安装完 Home Assistant 后,在欢迎屏幕上选择 从备份恢复。
- 然后,选择 上传备份。
- 文件资源管理器会在您查看 Home Assistant 用户界面的设备上打开。
- 您可以在此访问任何连接的网络驱动器。
- 选择备份文件,然后在对话框中选择要恢复的所有部分。
- 您当前的系统将被您选择恢复的部分覆盖。
- 如果您想恢复包括所有目录和附加组件的完整配置,请选择所有内容。
- 在 备份密码 下,输入存储在 备份紧急包 中的加密密钥。
- 要开始过程,选择 恢复。
- 恢复可能需要一段时间,具体取决于数据量。
- 为查看恢复是否完成,请不时刷新页面。
- 如果之前的安装直接为
http集成 启用了证书,恢复完成后将不再响应http://请求。在这种情况下,请改用https://(添加了s)。
- 在登录屏幕上,输入您所备份系统的凭据。
- 登录密码和用户名必须与您进行备份时使用的相匹配。
- 您的仪表板应显示在创建备份时的所有元素。
- 如果某些设备显示为不可用,您可能需要唤醒电池供电的设备。
- 如果您在之前的系统上连接了 网络存储,您可能需要重新连接这些存储。
- 如果您有 Zigbee 设备,并且您迁移到具有内置 Zigbee 收发器的新设备:
- 由于这现在是不同的 Zigbee 收发器,您需要 迁移 Zigbee。
在您当前系统上恢复备份
- 转到 设置 > 系统 > 备份。
- 从备份列表中选择要恢复的备份。
- 选择要恢复的内容:
- 您当前的系统将被您选择恢复的部分覆盖。
- 如果您想恢复包括所有目录和附加组件的完整配置,请选择所有内容。
- 如果您只想恢复特定元素,请仅选择您要恢复的文件夹和附加组件。
- 选择 恢复。
- 这可能需要一段时间,具体取决于需要压缩还是解压缩的内容。
- 一旦恢复完成,Home Assistant 将重新启动以应用新设置。
- 您将失去与 UI 的连接,重启完成后将恢复连接。
- 在登录屏幕上,输入在备份时的用户名和密码。
启用或禁用实体
一些 entities实体表示 Home Assistant 中的传感器、执行器或功能。实体用于监控物理属性或控制其他实体。实体通常是设备或服务的一部分。 [Learn more] 默认是禁用的。某个设备的特定实体是否默认禁用或启用,取决于整合。例如,诊断实体通常默认是禁用的,以避免干扰 Home Assistant 的使用。例如,ZHA 集成为每个 Zigbee 设备提供的 RSSI 实体(代表 RF 信号强度)默认是禁用的。
启用 entities实体表示 Home Assistant 中的传感器、执行器或功能。实体用于监控物理属性或控制其他实体。实体通常是设备或服务的一部分。 [Learn more] 的方法有很多。你可以在实体设置中启用单个实体,或者可以从实体列表中一次启用多个实体。
启用或禁用单个实体
-
转到 设置 > 设备与服务 并选择你的集成卡。
-
选择设备。
-
若要查看所有实体,可能需要展开 未显示的实体 部分。
-
选择感兴趣的实体,点击齿轮图标
,然后选择 启用 的切换开关。 -
选择 更新。
-
确认通知,说明实体启用大约需要 30 秒。选择 确定。
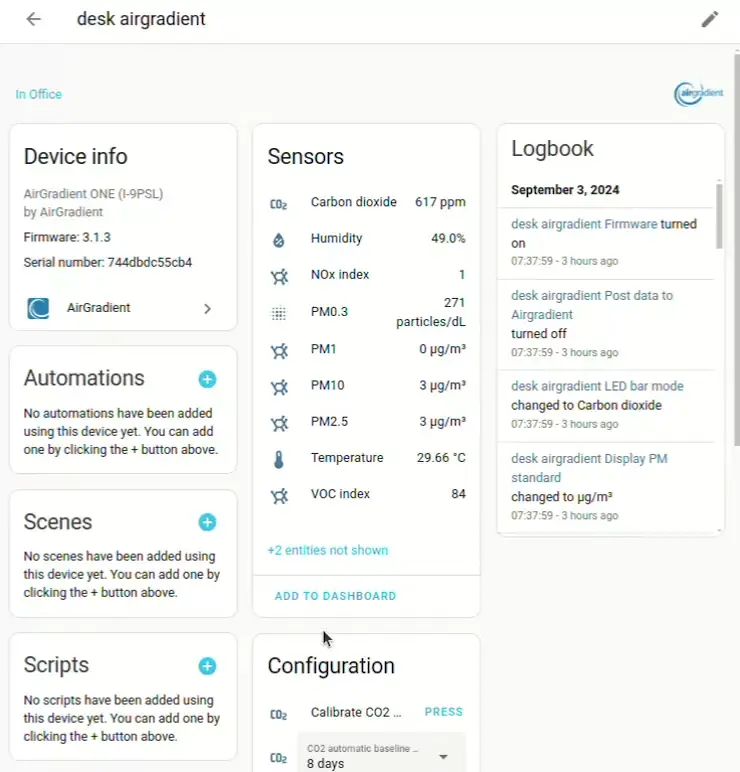
启用或禁用多个实体
-
在 Home Assistant 中,打开相关的表格。
- 要启用或禁用实体,转到 设置 > 设备与服务 > 实体。
- 要启用或禁用自动化,转到 设置 > 自动化与场景。
-
启用多选 并选择你想要启用或禁用的所有实体。
-
在右上角,选择三个点
菜单,然后选择 启用 或 禁用。 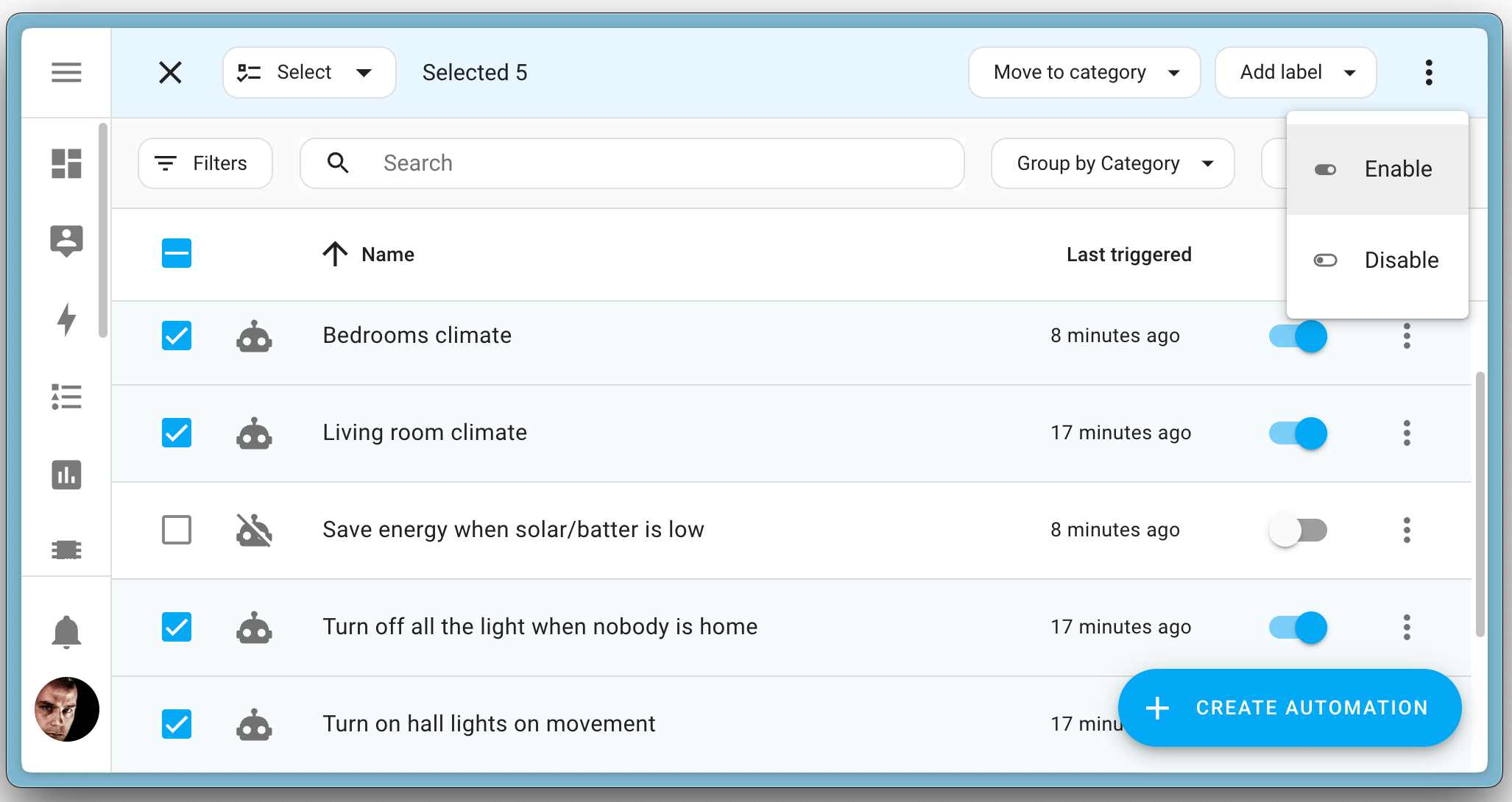
相关主题
定义自定义轮询间隔
如果您想定义特定的轮询间隔来获取设备数据,可以禁用默认的轮询间隔并创建自己的轮询自动化。
什么是数据轮询?
数据轮询是定期查询设备或服务以检查更新或检索数据的过程。通过定义自定义轮询间隔,您可以控制系统检查新数据的频率,这有助于优化性能并减少不必要的网络流量。
为什么使用自动化而不是更改集成的轮询配置?
为轮询创建自动化可以让您在轮询时更灵活:
- 并非所有集成都具有可配置的轮询间隔。另一方面,homeassistant.update_entity 服务适用于大多数集成;无需代码更改。
- 自动化允许您在任何时间进行轮询。例如,如果您有一个速率限制的太阳能面板提供商,并且每天的请求次数有限,您可能希望在夜间降低/停止轮询,而在白天更频繁地进行轮询。
如果您想要定义一个特定的间隔来轮询您的设备以获取数据,可以禁用默认的轮询间隔并创建自己的轮询自动化。
要添加自动化:
- 转到 设置 > 设备与服务,并选择您的集成。
- 在集成条目上,选择
。 - 然后,选择 系统选项 并切换按钮以禁用轮询。
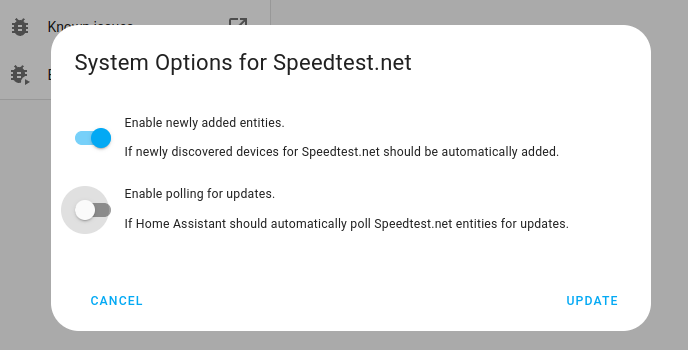
- 然后,选择 系统选项 并切换按钮以禁用轮询。
- 要定义您的自定义轮询间隔,创建一个自动化。
- 转到 设置 > 自动化与场景 并创建一个新的自动化。
- 定义您喜欢的任何触发器和条件。
- 选择 添加动作,然后选择 其他动作。
- 选择 执行动作,然后从列表中选择
homeassistant.update_entity动作。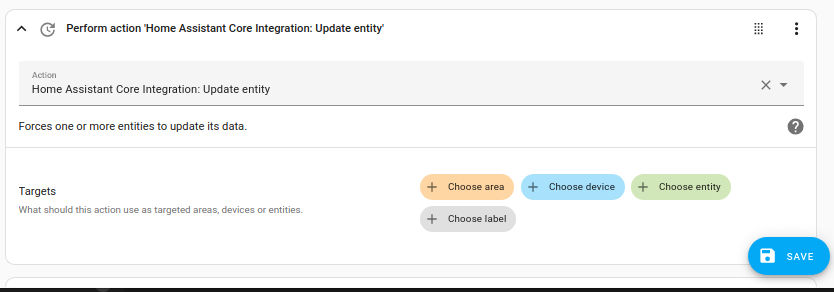
- 保存您的新自动化以轮询数据。
移除集成实例
如果您不再想在 Home Assistant 中使用某个设备或服务,您可以移除该集成实例,包括该设备或服务及其所有实体。
以下步骤描述了移除集成实例所需的一般步骤。根据集成的不同,可能需要额外步骤,例如重置设备或删除凭据。请参考集成文档以查看是否需要额外步骤。
从Home Assistant中移除集成实例
- 前往 设置 > 设备与服务 并选择集成卡片。
- 从设备列表中,选择要删除的集成实例。
- 在条目旁边,选择三个点
菜单。然后,选择 删除。